Как установить сайт на Opencart?
Ручная Установка Opencart
Все шаги по установке Opencart необходимо осуществлять через панель управления хостингом. Ниже приведена инструкция о том, как открыть панель управления хостингом:
- Перейдите по ссылке авторизации Hostpro.by
- Введите свои логин и пароль, нажмите кнопку "Войти"
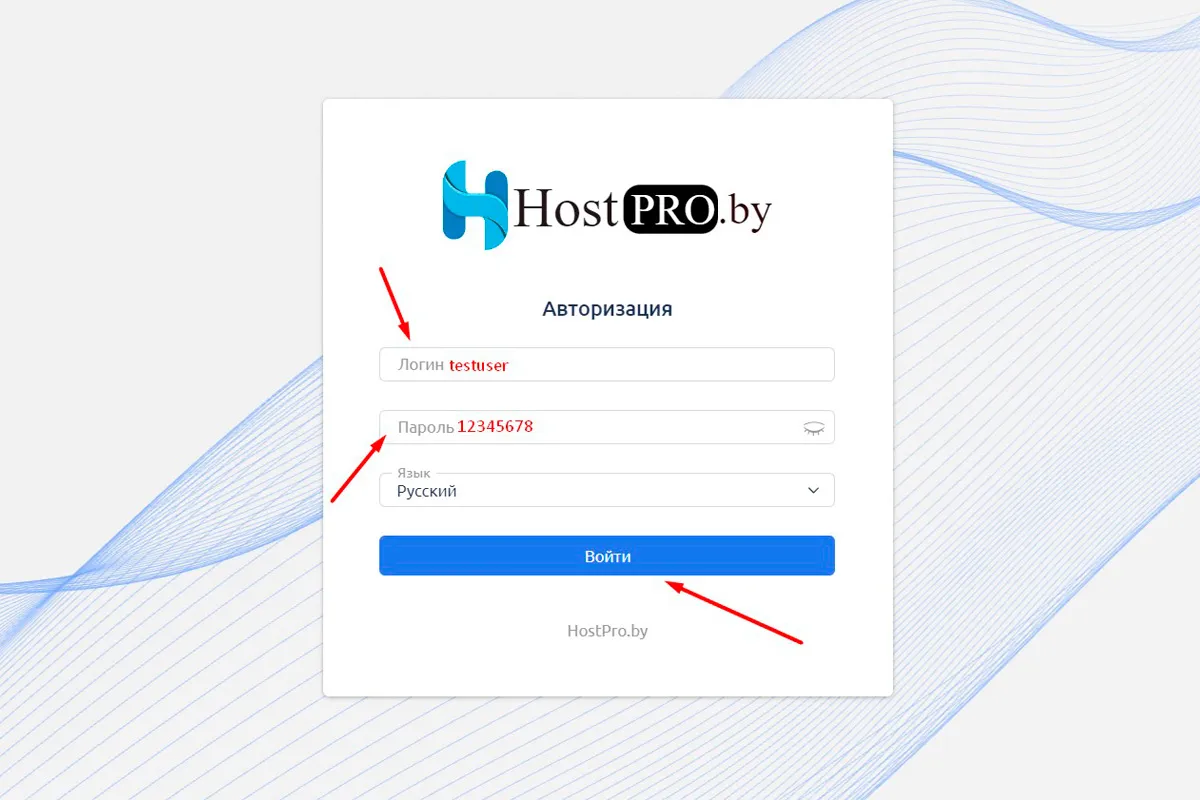
Шаг 1: Создание базы данных
Создайте базу данных согласно инструкции, предоставленной ниже:
Выберите пункт "Базы данных"

Нажмите кнопку "Создать базу данных"
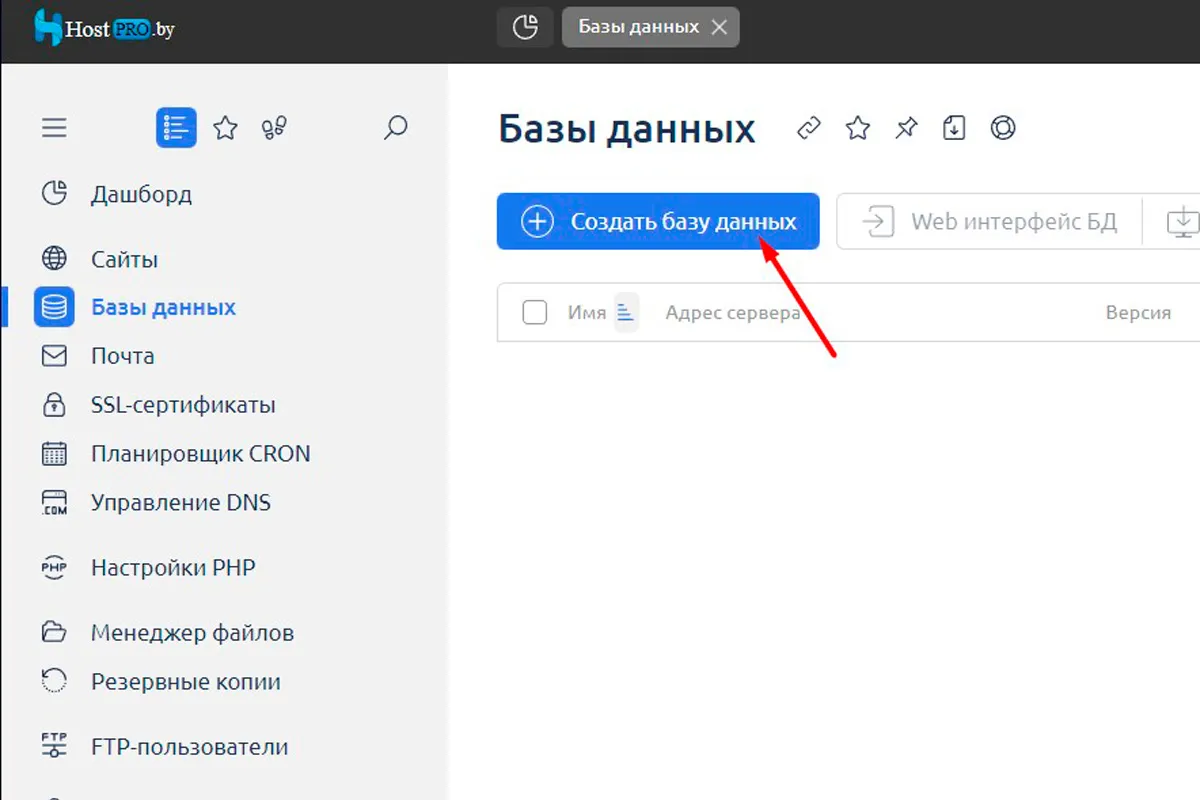
Заполните поля указанные на скриншоте и нажмите "создать"
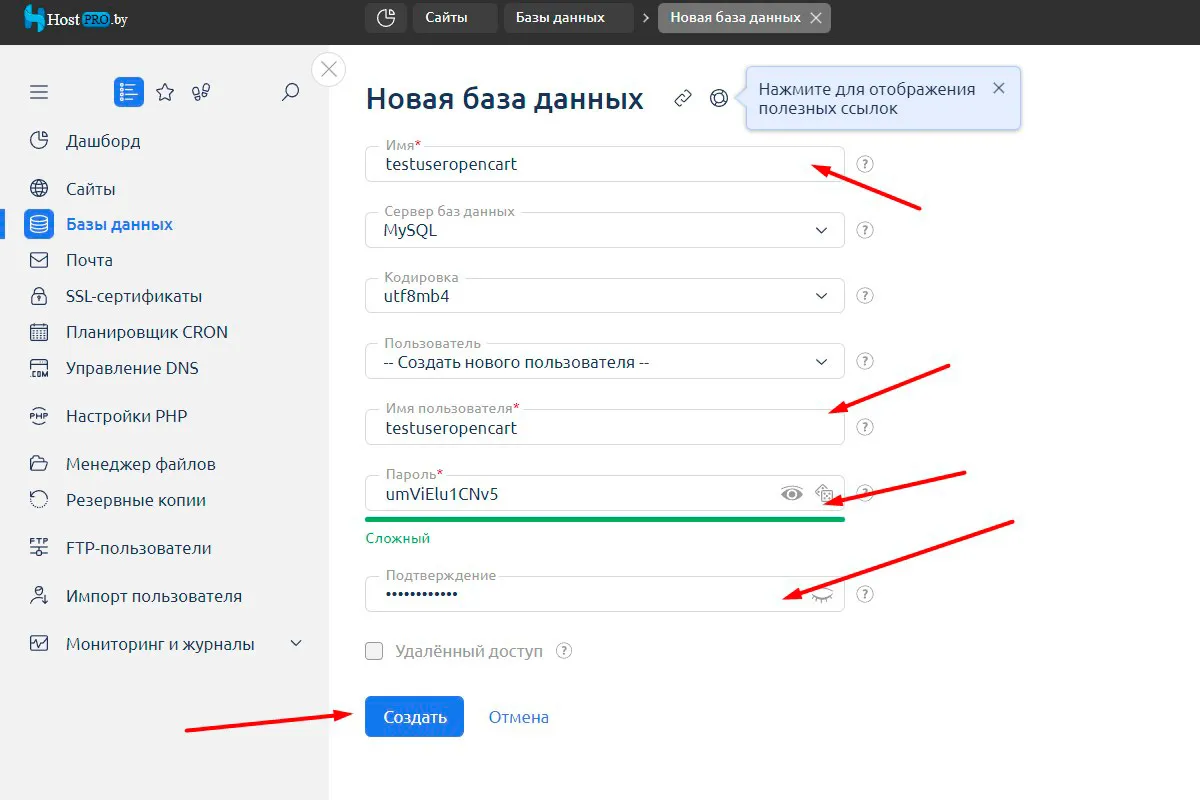
ВАЖНО: Убедитесь, что вы запомнили или записали название базы данных, имя пользователя и пароль.
Шаг 2: Загрузка Файлов Opencart
Прежде чем начать, убедитесь, что у вас есть свежая версия Opencart, которую вы можете скачать с официального сайта.
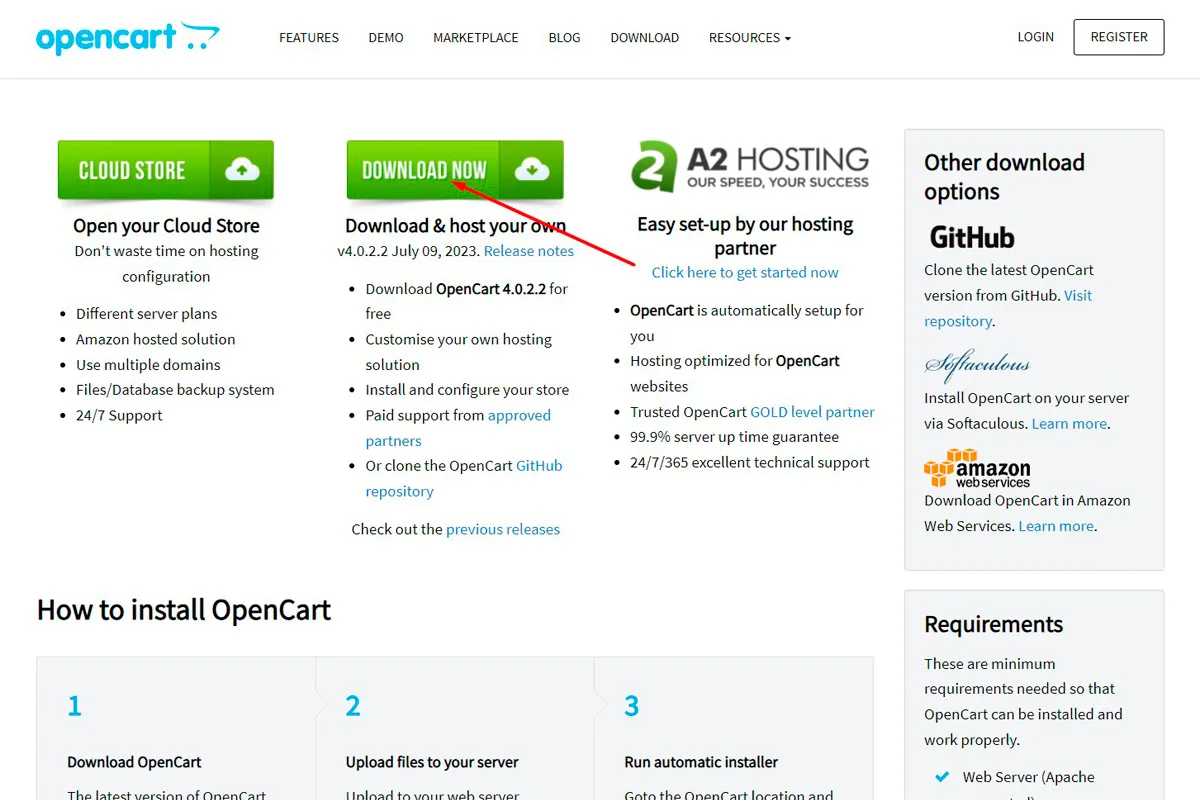
Загрузка файлов Opencart в директорию вашего веб-сайта:
Откройте "Менеджер файлов", затем перейдите в папку "www" и найдите каталог с названием вашего сайта.
Сейчас необходимо очистить папку перед загрузкой ранее скачанного архива.
Чтобы удалить файлы парковочной страницы, выполните следующие шаги:
Выделите все файлы и папки, которые хотите удалить (это файлы парковочной страницы).
После выделения файлов нажмите на кнопку "Удалить" или "Delete" в верхнем меню (обычно она выглядит как мусорная корзина или значок удаления).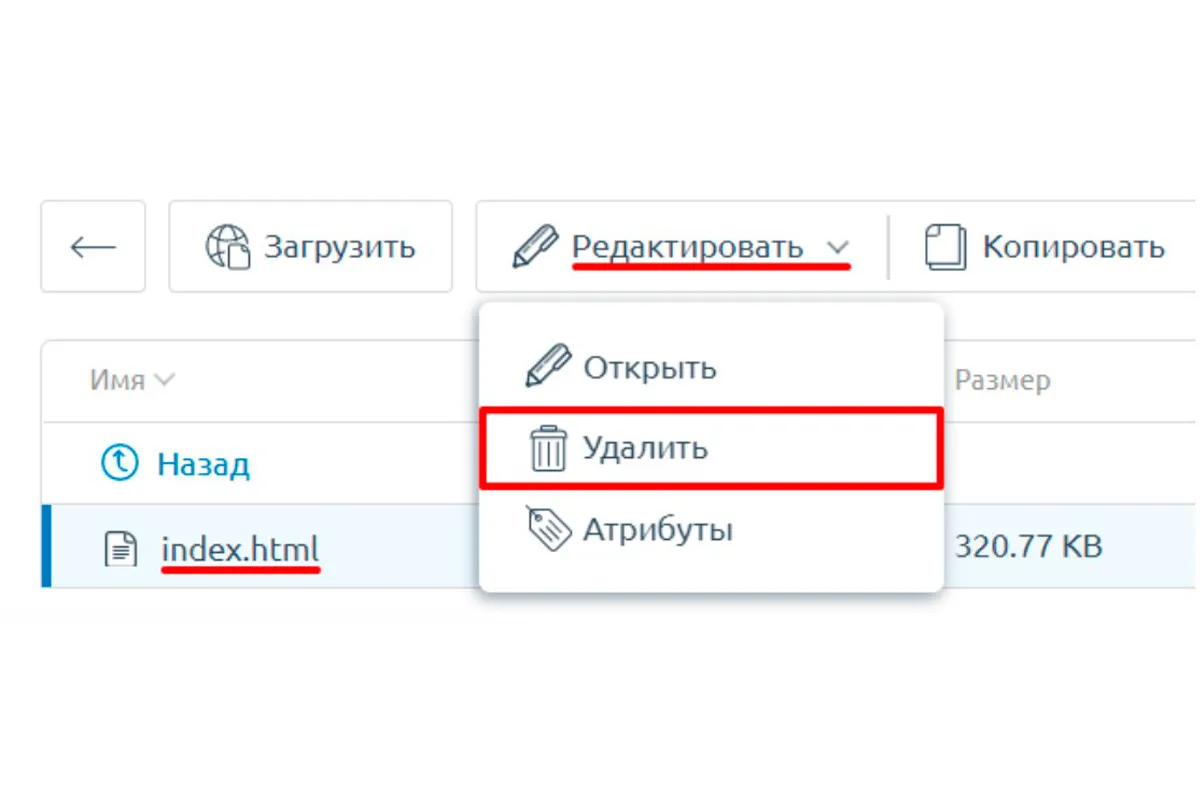
После выполнения этих шагов, файлы парковочной страницы будут удалены из вашей директории сайта, и вы сможете загрузить файлы Opencart или другой CMS для установки вашего сайта.
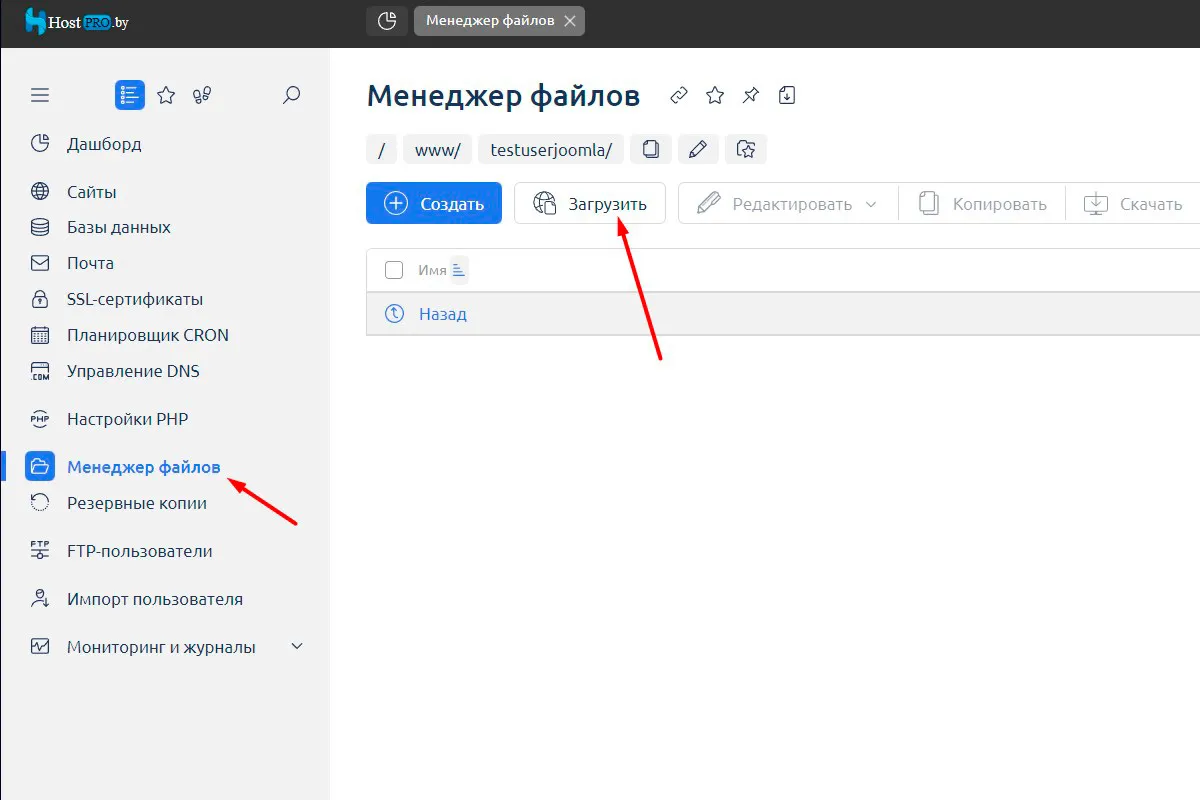
Выберите zip архив с вашего компьютера
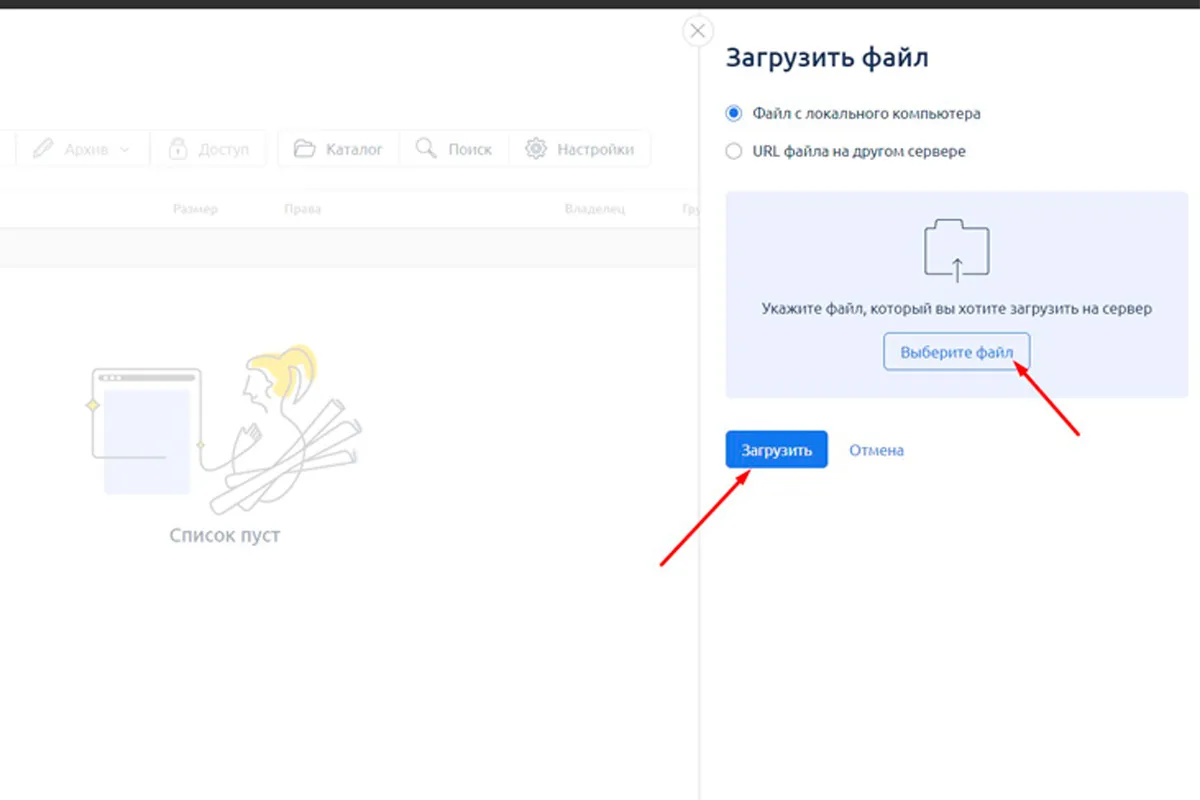
Дождитесь завершения загрузки
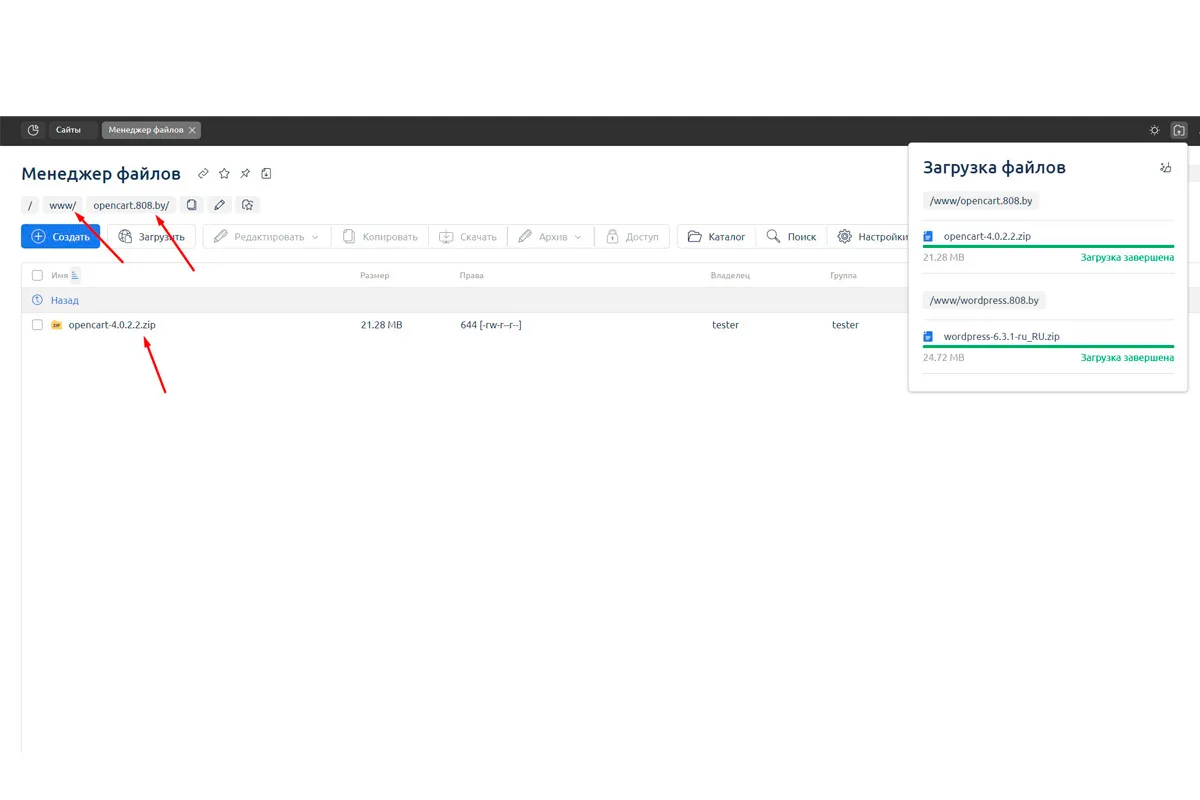
Разархивируйте загруженный архив, нажав на опцию "Извлечь". Это можно сделать в панели управления ISPmanager 6.
Архив будет автоматически распакован в папку вашего сайта, что позволит вам получить доступ к извлеченным файлам.
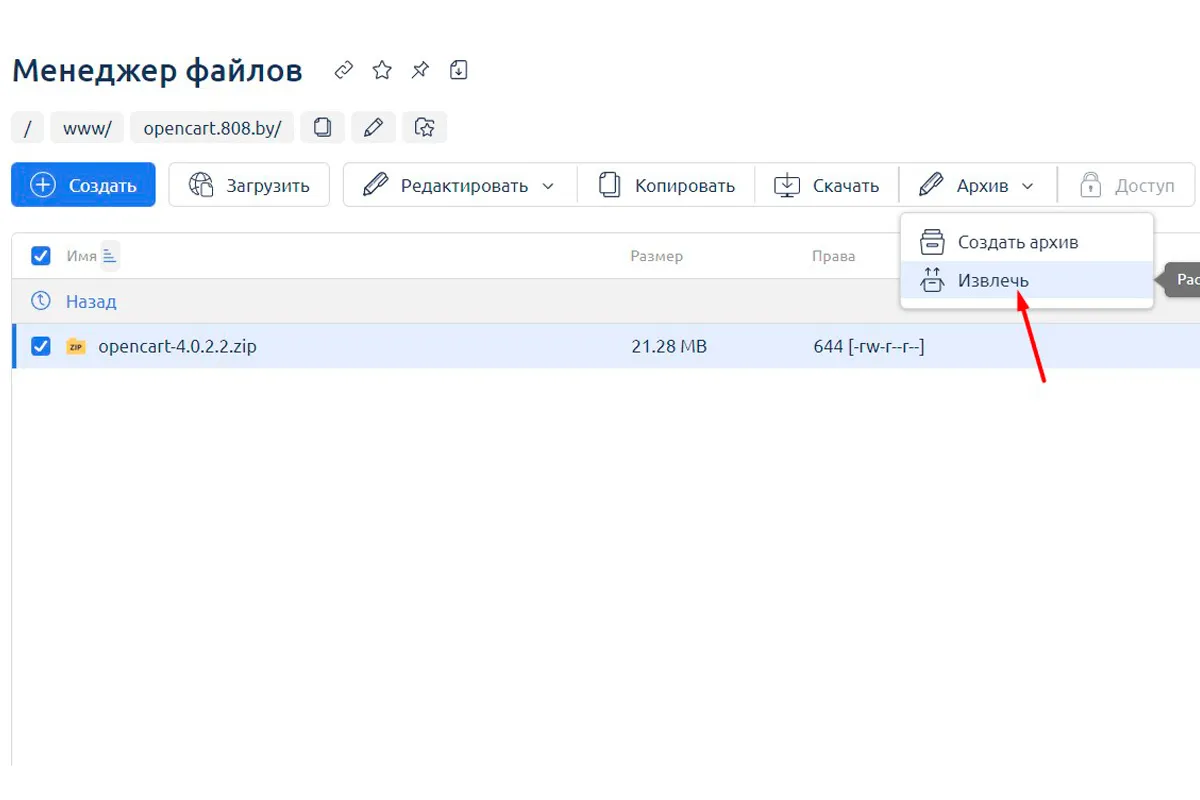
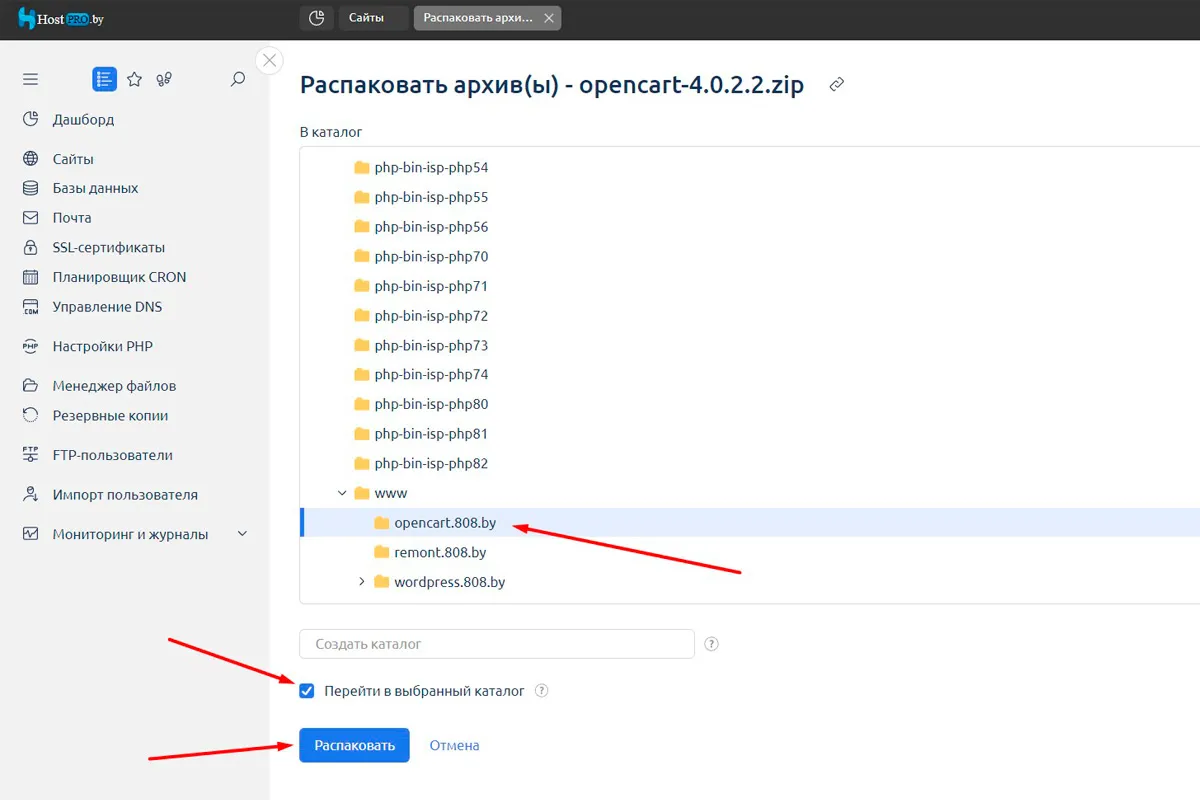
После завершения распаковки, сам архив (opencart-4.0.2.2.zip) можно удалить
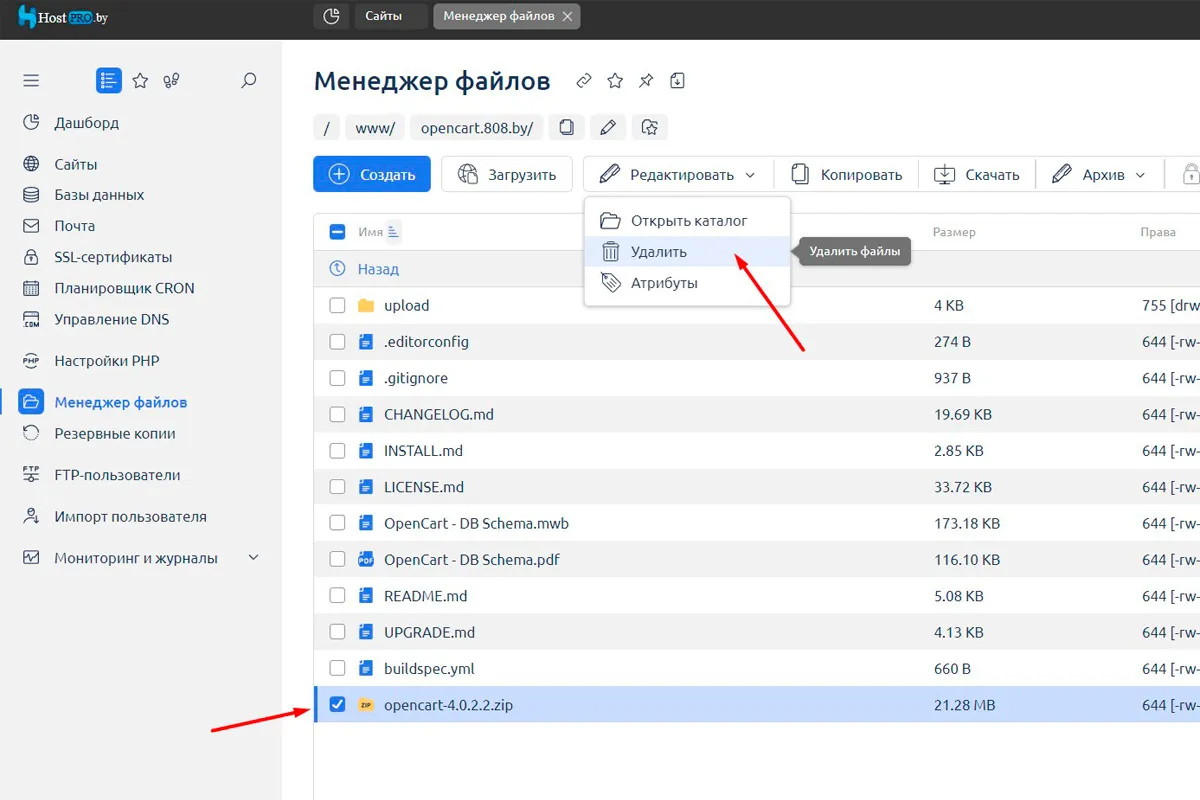
После извлечения появится папка "upload", заходим в неё и выделяем все файлы и папки
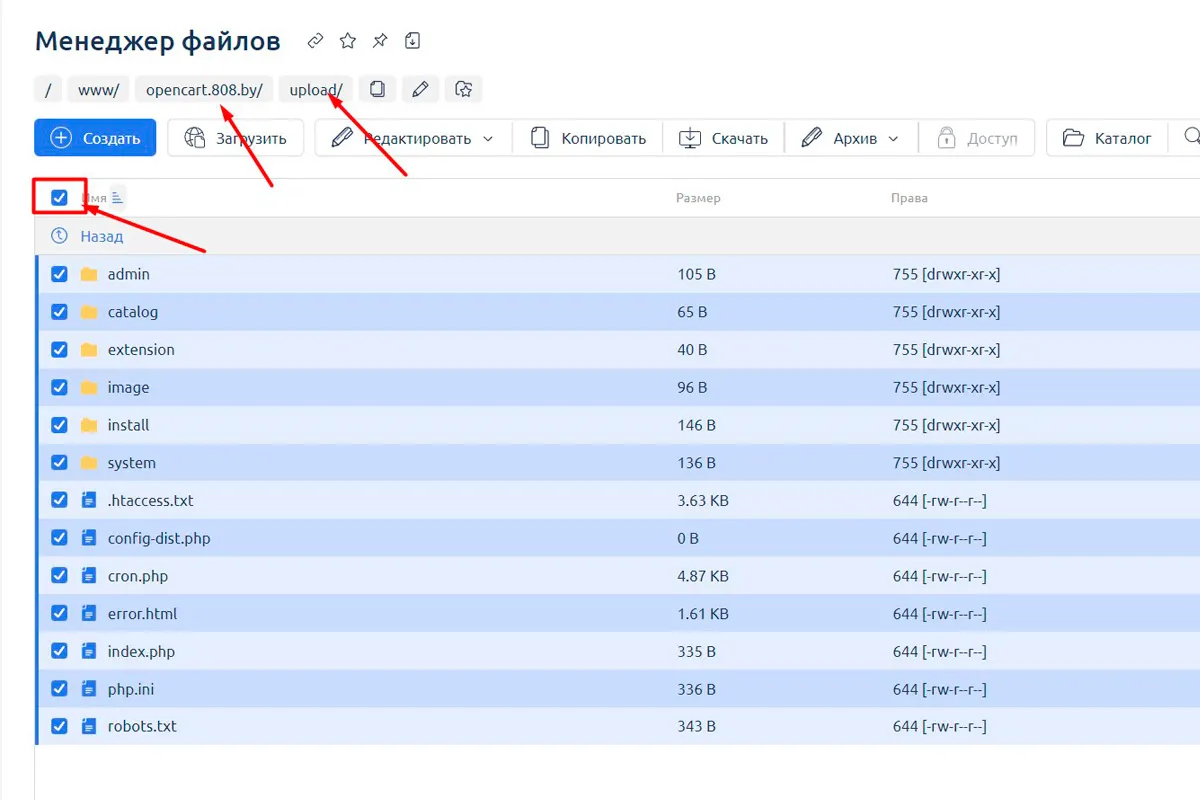
Нажимаем кнопку "копировать"
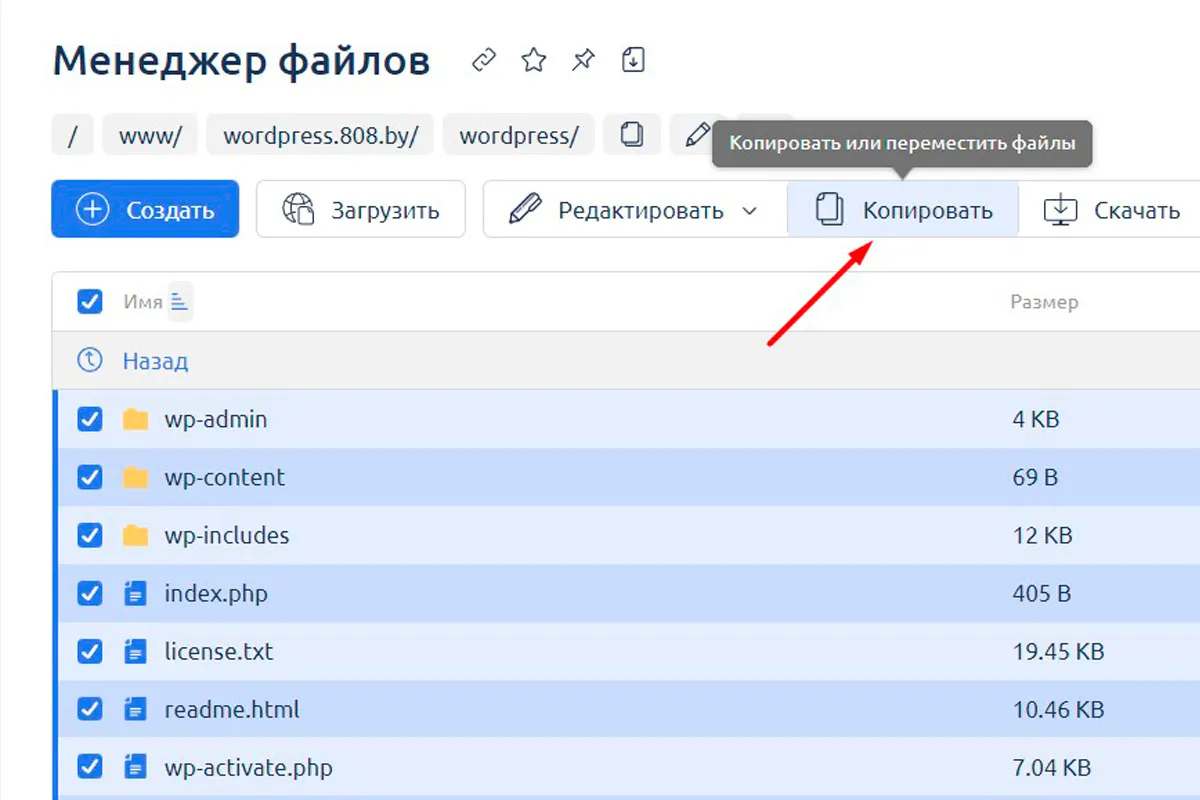
Далее выбираем каталог сайта и ставим галочку "перенести файлы", после нажимаем кнопку "копировать"
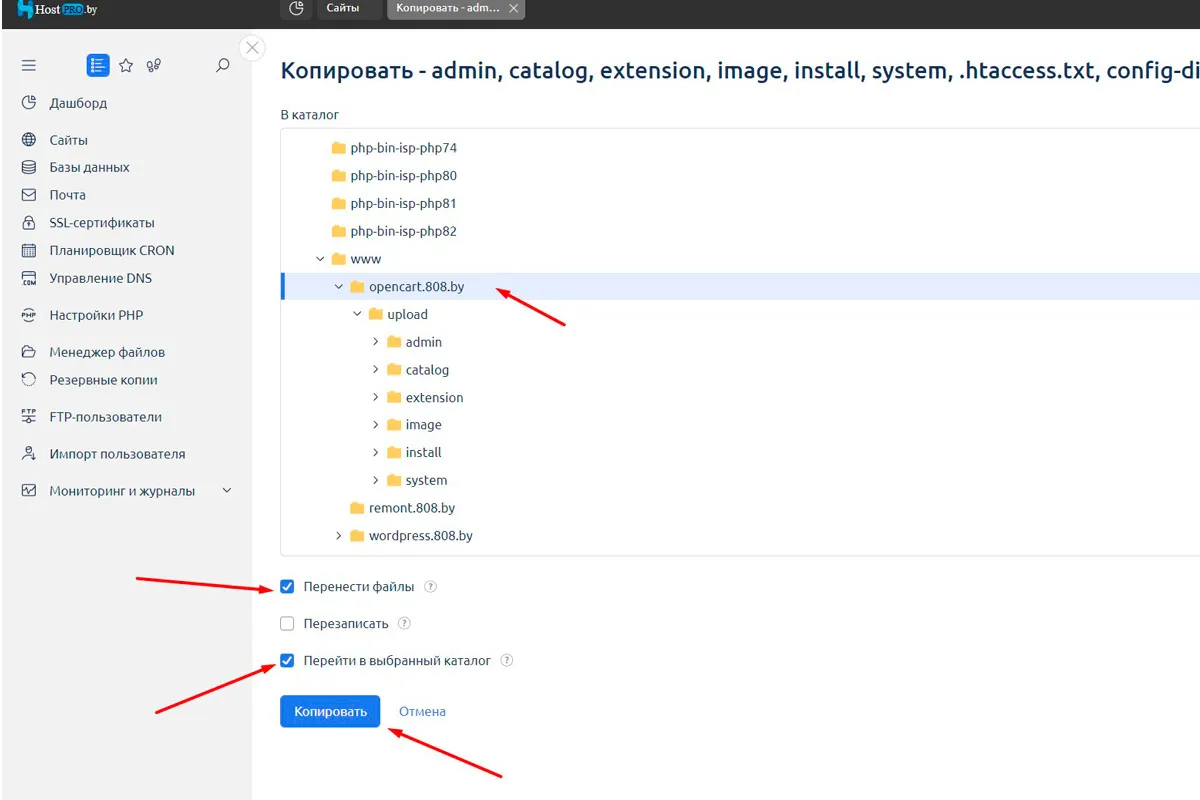
ВАЖНО: Теперь нужно найти два файла, Один расположен в корневой папке сайта, другой — в папке admin: config-dist.php в config.php (т.е. удалите часть -dist)
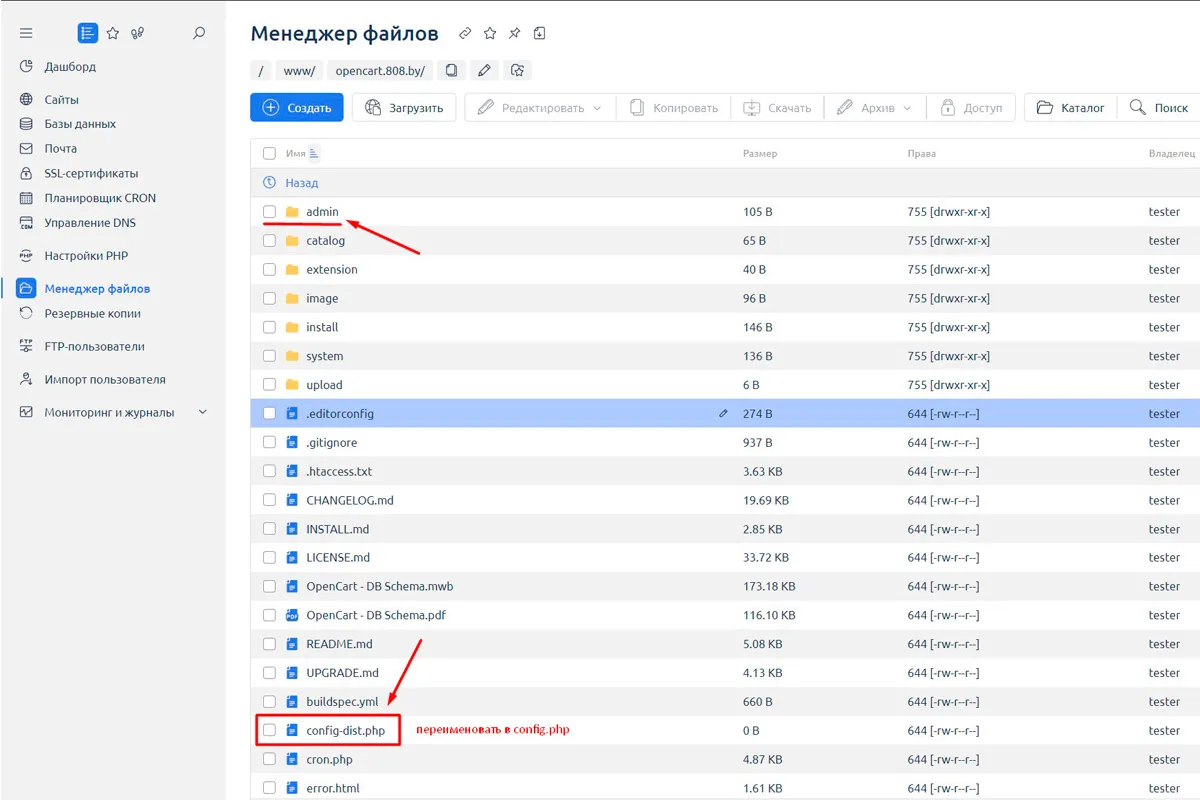
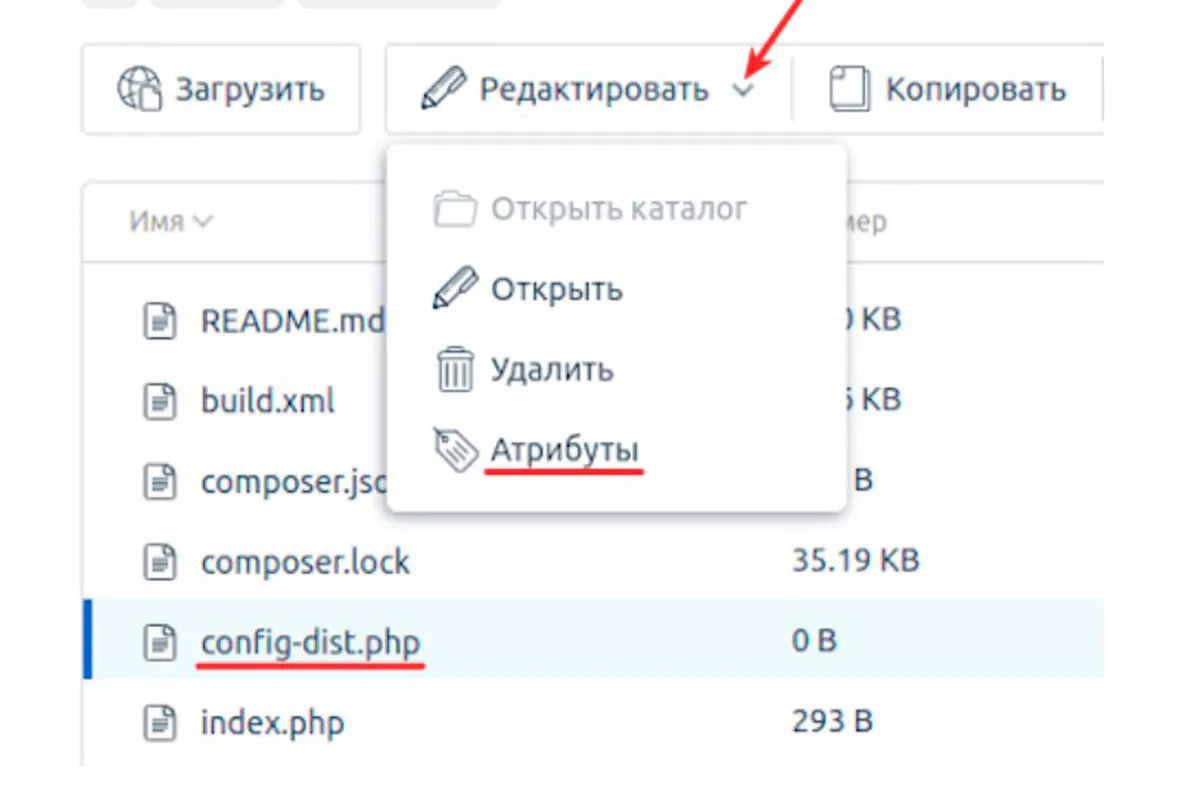
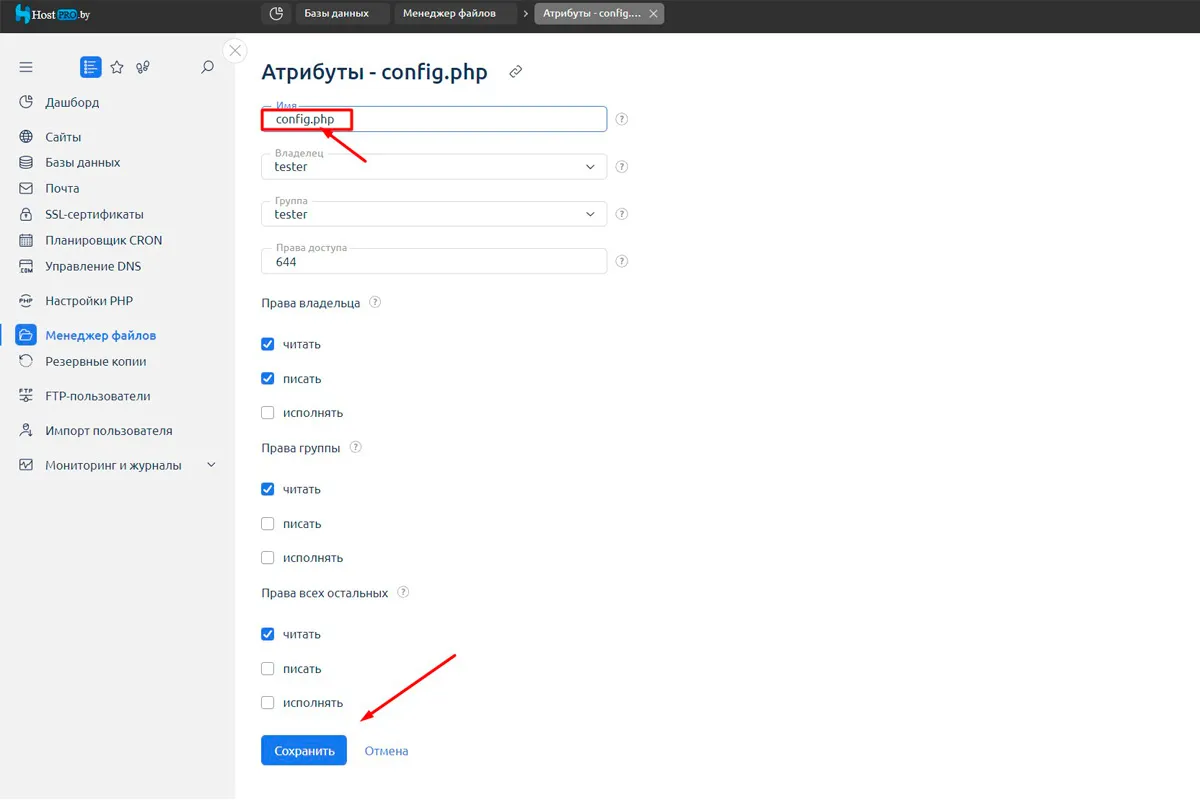
Те же действия произвести с файлом config-dist.php который находится в папке admin
Шаг 3: Установка
Введите в адресной строке браузера адрес вашего сайта или перейдите по кнопке "открыть сайт в браузере".
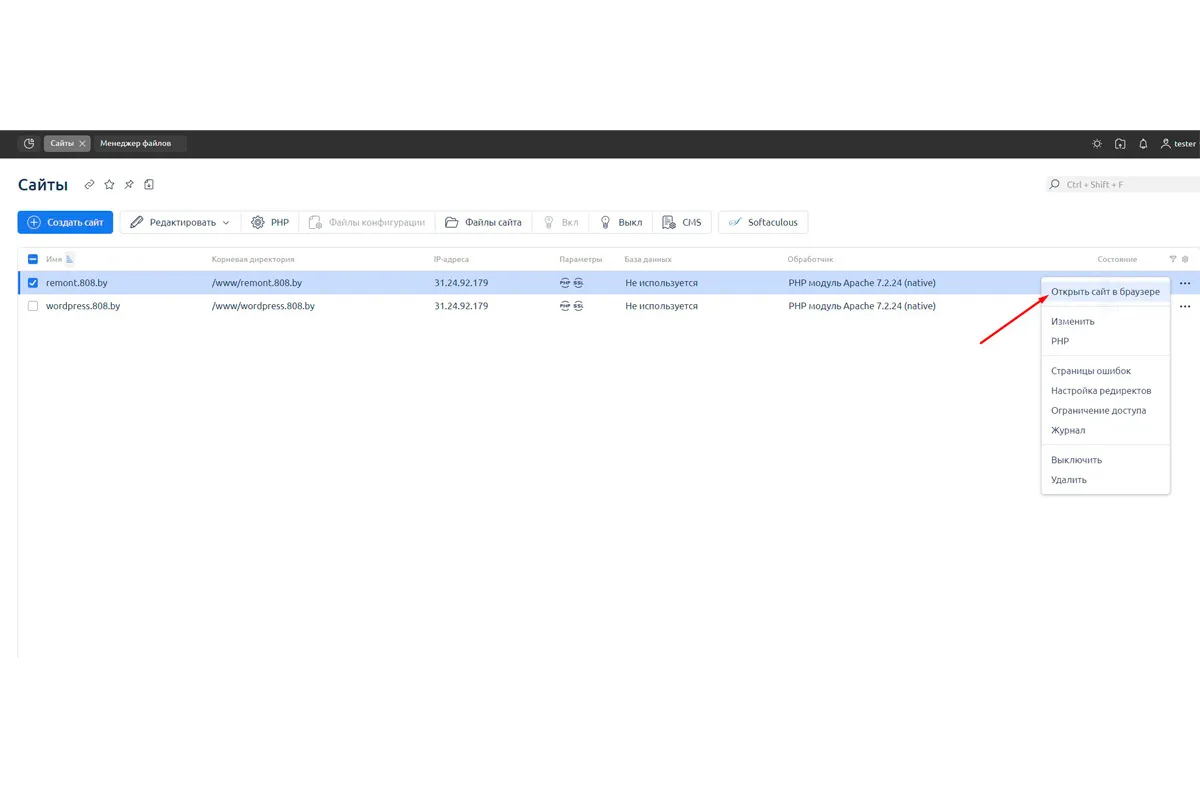
Обратите внимание, что ваш домен должен быть настроен и привязан к вашему хостингу. Если у вас есть вопросы по этому поводу, вы можете ознакомиться с инструкцией "Как привязать домен к хостингу".
После перехода по адресу вашего сайта, вы увидите стартовую страницу процесса установки Opencart. Здесь вам нужно будет указать название вашего сайта, адрес электронной почты и создать логин для администратора.
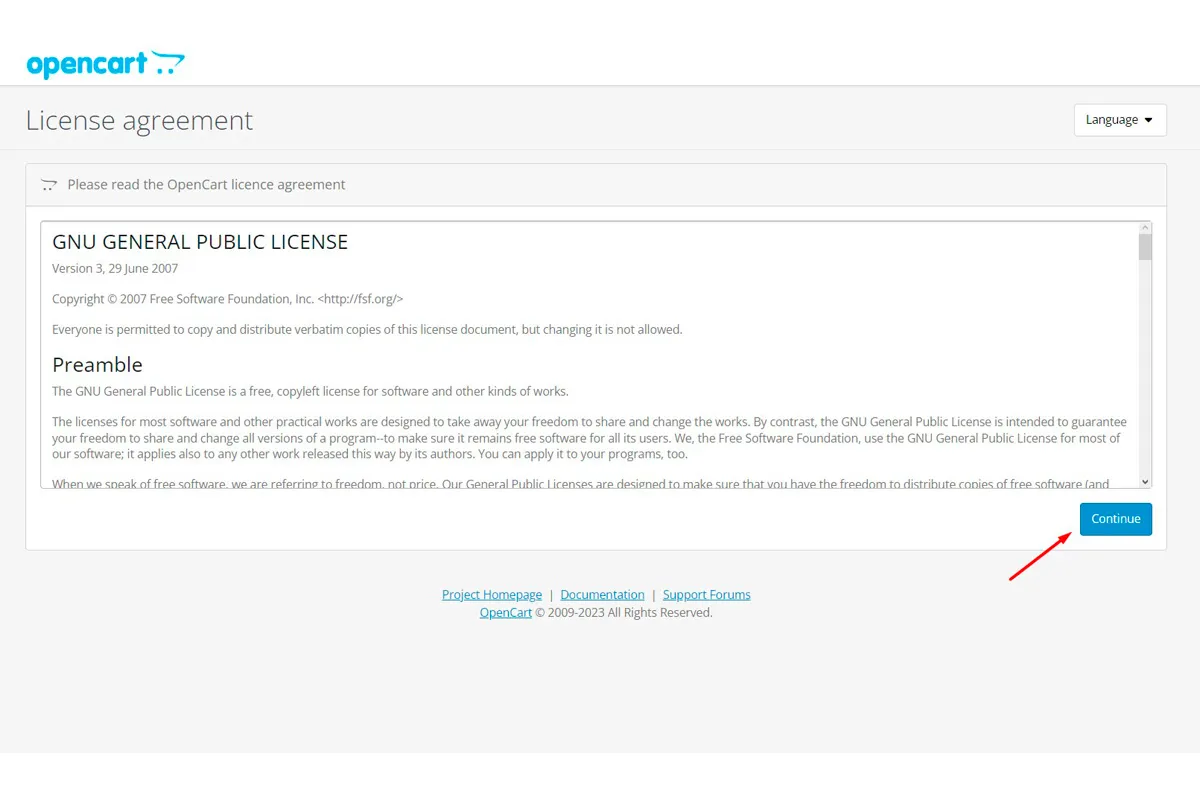
Перейдите к следующему шагу, где вам предстоит заполнить поля с данными для подключения к базе данных.
В поле "hostname" оставьте значение "localhost".
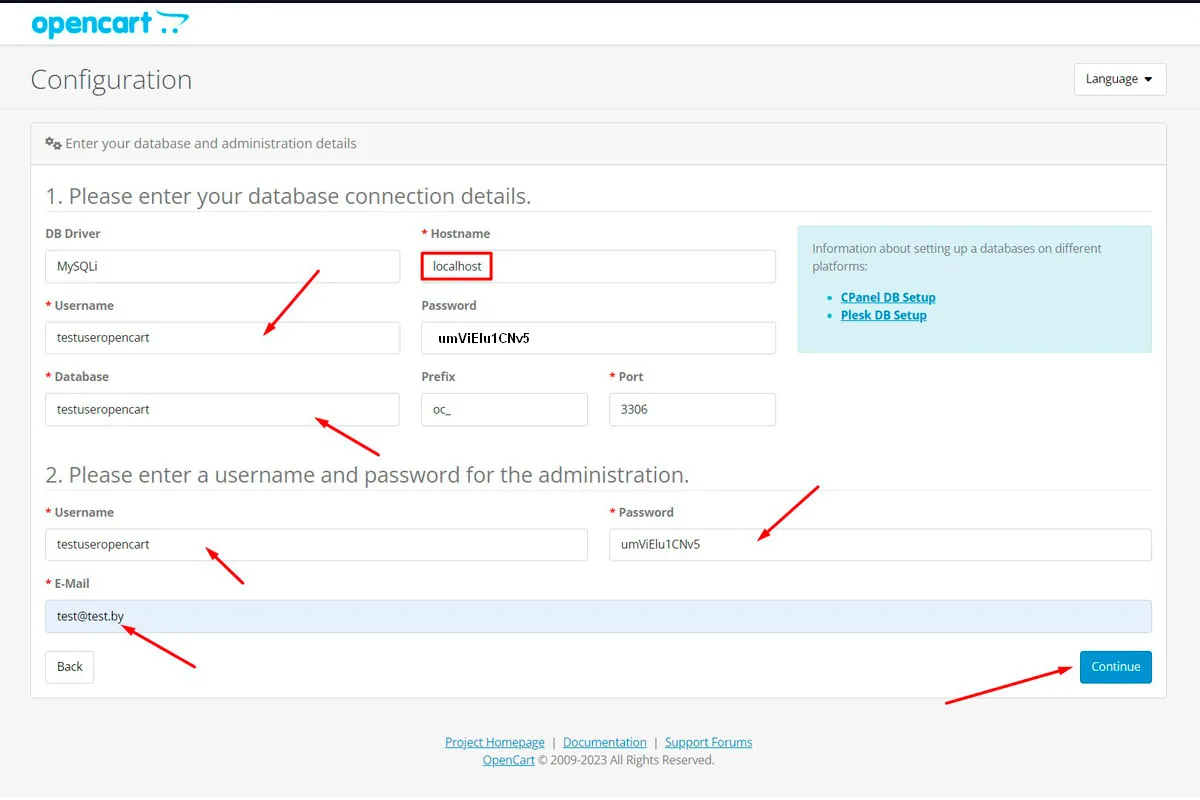
Рекомендуется избегать использования популярных имен пользователей, таких как "admin", "administrator", "adm", и так далее. Лучше всего использовать ваше имя и фамилию, таким образом, вы повысите безопасность вашего сайта, снизив риск атаки по подбору пароля.
Далее необходимо удалить папку "install", для этого вернитесь в панель управления хостингом
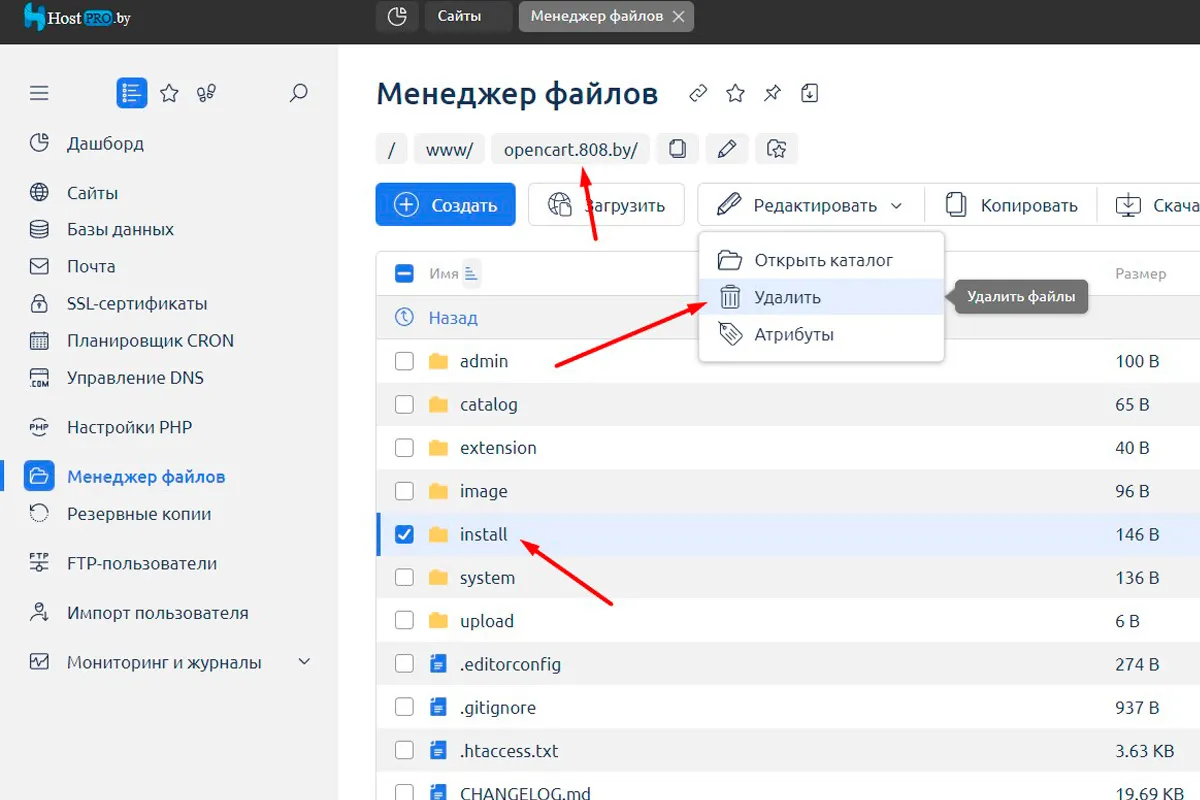
После удаления папки "install" вернитесь на страницу установки и нажмите "go to your online shop".
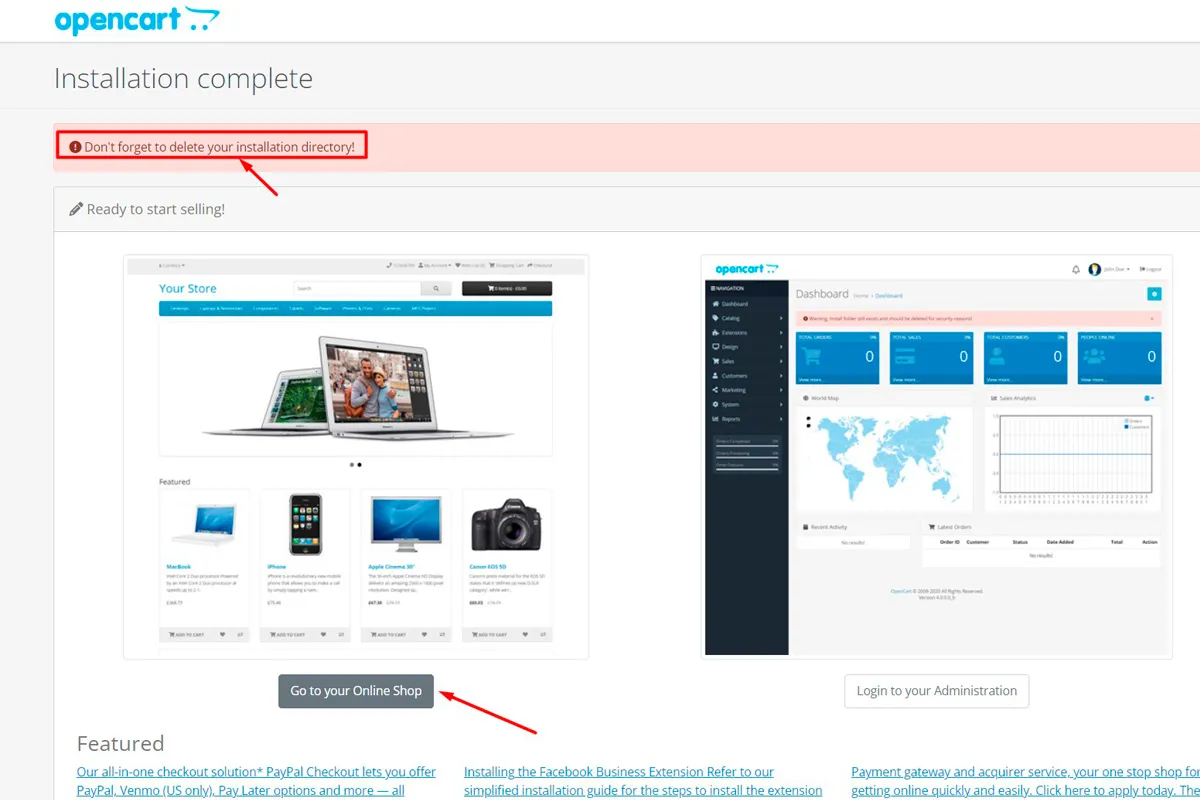
Если вы столкнулись с сообщением о том, что страница не найдена или сервер недоступен, обратитесь к разделу "Браузер пишет, что не может найти страницу или сервер" в справке.
Если все данные введены верно, вы увидите следующую страницу завершения установки Opencart.
Важно: чтобы войти в админ-панель OpenCart, добавьте после название сайта /admin в адресной строке: www.opencart.808.by/admin
Если возникла ошибка, вернитесь на предыдущий шаг и убедитесь в правильности данных для подключения к базе данных.
Пролистайте страницу вниз и убедитесь, что все установки начальной проверки соответствуют требованиям.
